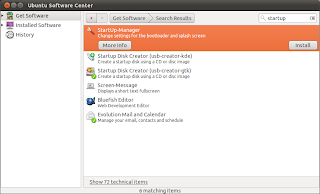Well, there's an easy way to create a multiple boot USB thumbdrive to enable you to boot of different tools without having to burn each one on to a CD. It's called Xboot [https://sites.google.com/site/shamurxboot/home]. It's just like UNetBootin which I wrote about on another post [http://techthroes.blogspot.com/2011/08/install-linux-onto-usb-stick.html]. What makes Xboot a little better is that it can configure you're USB drive with a bootloader enabling you to install more than just one operating system. You also have the option to install non-Linux bootable tools like Ultimate Boot CD or Hiren's Boot CD.
Here's how to install you're favorite tools onto a USB drive with Xboot:
First, download the tool from https://sites.google.com/site/shamurxboot/download:
After you download it, you need to extract the zipped file to a location on your computer where it'll be easy to find. The Desktop usually works best. You'll always know how to get there and it'll make it a cinch to find. Click on the extracted xbootvs1.0beta14.exe file and you should see this window:
Next, from the main window (as it appears above) drag your Linux ISO images onto the open space with columns labeled Name, Size, CAtegory, etc. It's really that simple. Just click on the files from your file browser and drag 'em there. Now in some cases the ISO you choose can't be identified by Xboot. You'll need to tell it what kind of image it is. Is it a Linux image, like Ubuntu, Fedora, or OpenSuse? Or is it one of those self-booting rescue tools like DBAN or Ultimate Boot CD:
It's good though that there are a lot of presets and Xboot will try to configure the install for the particular bootable tool or OS using the option you choose. Be cautious though, since if you make the wrong choice the whole USB will not boot at all. Here's a preview of those options:
Now, once you've had your starting line up figured out, have Xboot create the Multiboot USB for you. Just click on the Create USB button:
After that you'll be asked to pick which drive you'd want to install everything in. You can also select you choice of bootloader from the same dialog, but I'd go with Syslinux:
So after you're done with all the options, let Xboot do it's thang...
 Now it will take some time for Xboot to set everything up, so this would be the perfect for you to get a Coke from the Vendo or a cup of coffee from the pot. If you've known me for some time, you would know. I'm a coffee kind of guy. So I'd get a cup if you were me. But, you know. To each his own. It may take around 15-20 minutes to get everything setup, so take your sweet time and don't worry about it. Okay, okay. I know... I'm stalling. Next step is to test the thing's working.
Now it will take some time for Xboot to set everything up, so this would be the perfect for you to get a Coke from the Vendo or a cup of coffee from the pot. If you've known me for some time, you would know. I'm a coffee kind of guy. So I'd get a cup if you were me. But, you know. To each his own. It may take around 15-20 minutes to get everything setup, so take your sweet time and don't worry about it. Okay, okay. I know... I'm stalling. Next step is to test the thing's working.
To test if the installed OS and tools are booting, you can go back to Xboot. Click on the QEMU tab, pick the drive you installed to and click boot :
I never did get that to work for some reason. So YMMV (your mileage may vary) ... I did however, reboot my machine and and let it boot from the USB and tadaaa:
I tested all of the stuff I installed and when was sure everything was working I got back to my cup of joe. I thought to myself, it's nice to have a multi-tool like this in your pack of geek gear. You can have this too. Have fun experimenting with Xboot while you're at it :-)