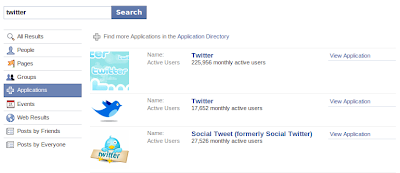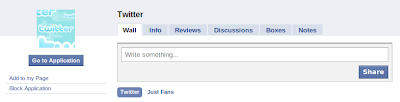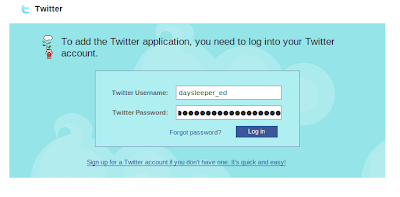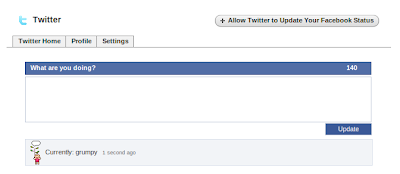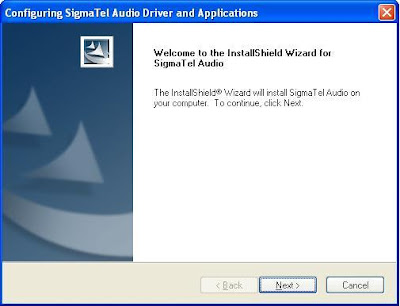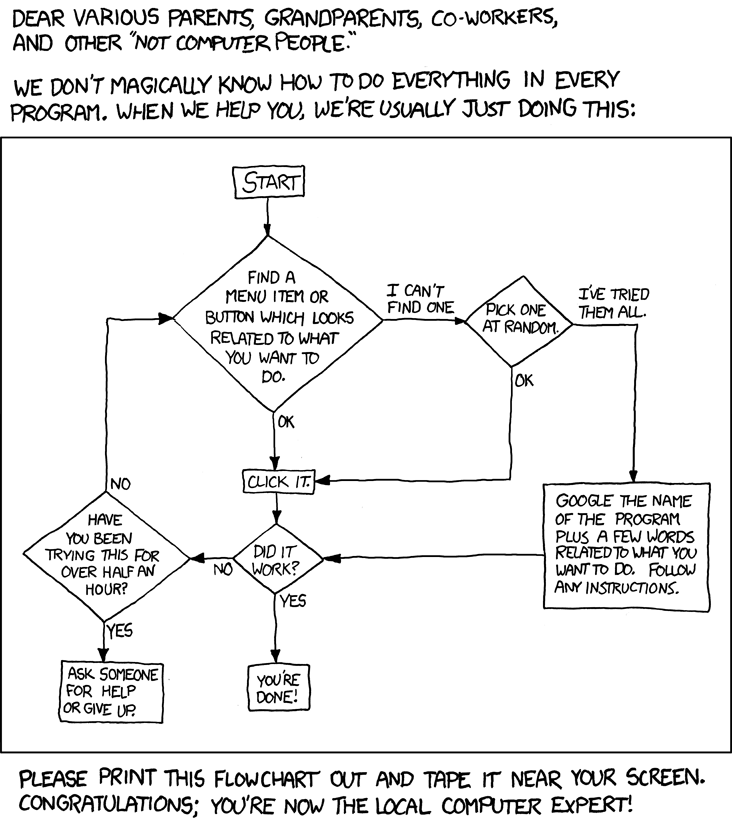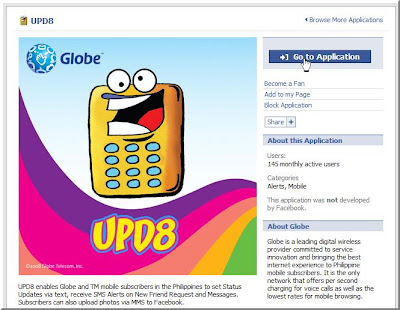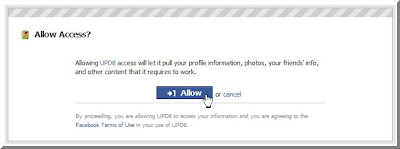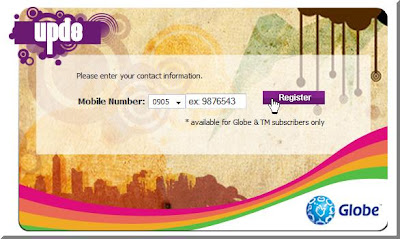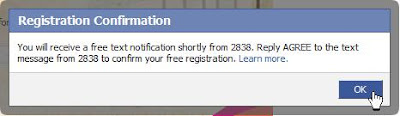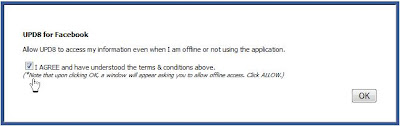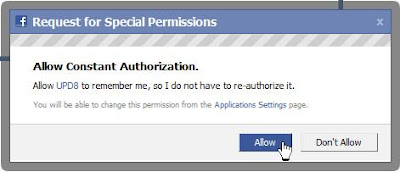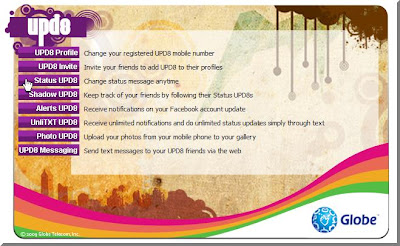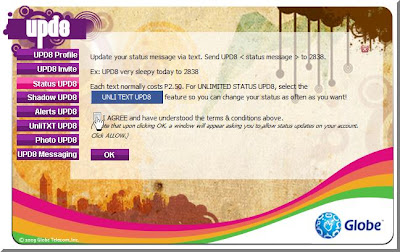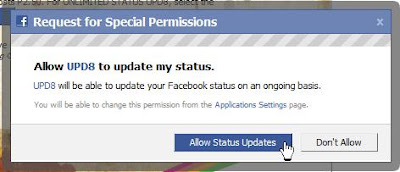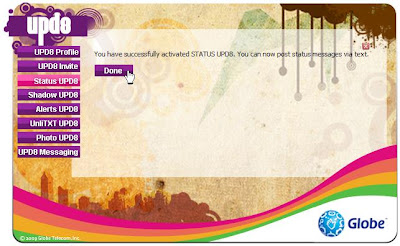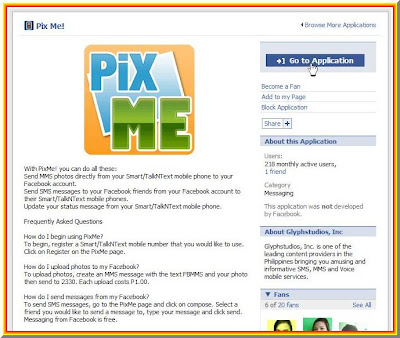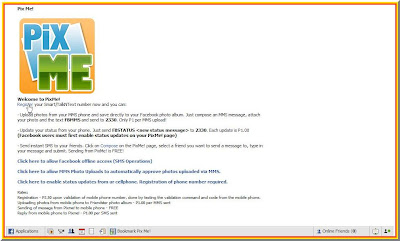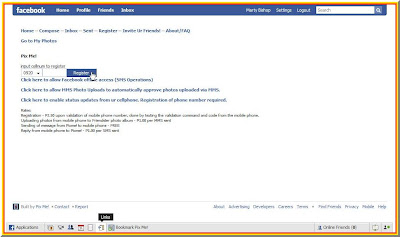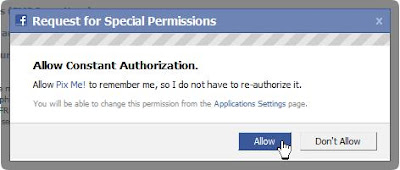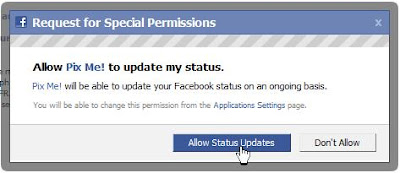Someone tipped me off that Globe also has an app on Facebok similar to
PixMe! for updating FB content. It's called UPD8. Here's how to sign up and start using it.
1. While logged on to your FB account, do a search for UPD8. When you get to to this page, click on Go To Application to start setting it up:
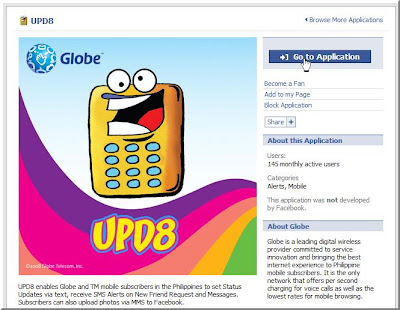
2. Click on Allow to grant the application access tyo your FB information:
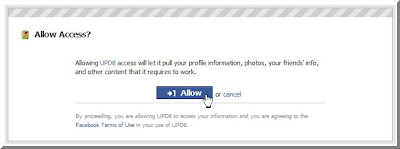
3. UPD8 will ask you ro register a specific Globe mobile number. Key in your number and click Register:
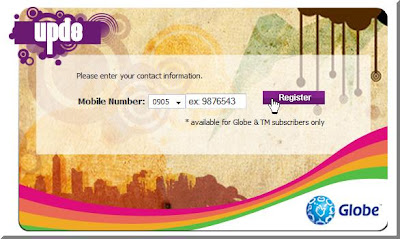
4. Confirm the registration by clicking on OK in the window that pops up:
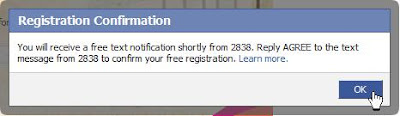
5. You'll receive a confirmation text message from 2838 that says, "Welcome to UPD8! To confirm registration, reply AGREE for free." Simply reply to that message with the word "AGREE".
6. After you reply with the word "AGREE" to 2838, you'll get a confirmation text on your mobile and a confirmation message inside of FB. Click on the agree check box and hit the OK button:
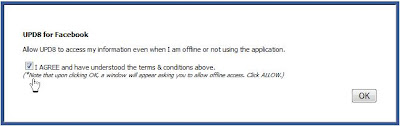
7. Another permission window will appear. Just click Allow to give FB permission to use the app:
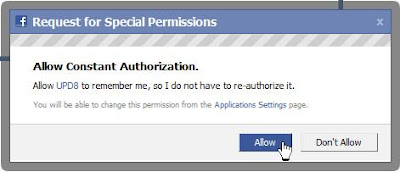
8. After that you'll be directed to the main UPD8 app menus and they look like this:
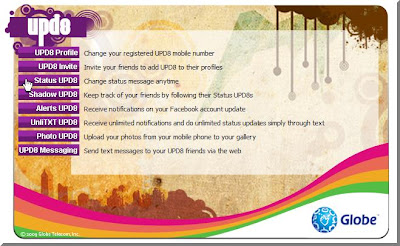
9. Since you're new and signing up, if you click on Status Updates it will show an agreement. You will have to click on the Agree check box to accept to the 2.50 per update charge. This will allow you to use the service. After that click on OK:
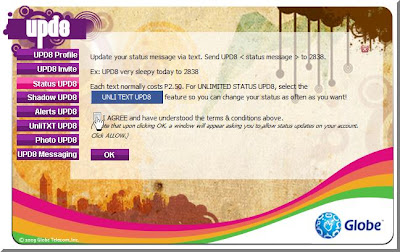
10. Another permissions window appears to allow the app to do status updates for you (just hit okay in the succeeding window):
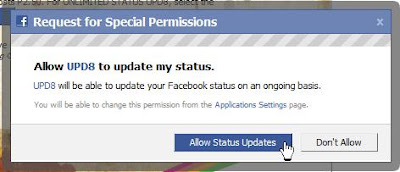
11. A confirmation that the process has been complete will appear in the main UPD8 page:
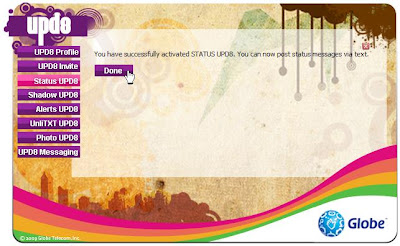
Now all you need to do is to send a message to 2838 using the syntax UPD8 *status*. Each update will cost you 2.50, although heavy users can go unlimited for 15 pesos a day. You can activate that by sending UNLI15 to 2838. If you're really, really must update it everyday and you update your status every hour, I'd recommend going unlimited for 5 days. That'll cost you 50 pesos, though if you push a lot of update it'd be worth it. Send UNLI50 to 2838 to get unlimited FB status updates for 5 days.
I must say that UPD8 has more features than PixMe does. I'm anxious to try all of them out, but that'll have to wait until i can get a proper phone for my second SIM.